- Macbook Pro A1286 Cant Download Os X 10.8
- Macbook Pro A1286 Cant Download Os X 10.10
- Macbook Pro A1286 Cant Download Os X64
More solutions if your MacBook Pro won’t turn on Force restart your Mac. In most cases forcing your Mac to restart helps to fix it if your Mac won’t boot. The variance of this issue is your Mac not waking up after sleep. Try to open and close MacBook lid and press a few keys on a keyboard. Question Macbook Pro 2012 wont start after installing new battery: Question Installing Win 8.1 64bit on Mac Pro 2.8 early 2008 without bootcamp clean install if possible. Can I install Windows 10 on my macbook and remove mac os: mackbook pro apps install: Can't Reinstall macOS Sierra: How to Re-Install Mac. Apple said that would run happily on a late 2009 or later MacBook or iMac, or a 2010 or later MacBook Air, MacBook Pro, Mac mini or Mac Pro. If you Mac is supported read: How to update to Big Sur. Open that app from your Applications folder to start installing the operating system. MacOS Sierra 10.12 can upgrade El Capitan, Yosemite, Mavericks, Mountain Lion or Lion; OS X El Capitan 10.11 can upgrade Yosemite, Mavericks, Mountain Lion, Lion or Snow Leopard; OS X Yosemite 10.10 can upgrade Mavericks, Mountain Lion, Lion or Snow Leopard.
Hello guys! This is your very own Steve Sadiq with Steve Apple Solutions. I have been writing since a long time for iPhone, iPad, Apple TV, but yesterday it came to my mind that, it has been quite a long time that my fans have not read from me about my love, that’s Mac. The pleasure that MacBook gives me, no other machine can provide that. My 1st love is Mac and that’s why I have named this site as mac smack and not apple smack. Do you know? How to Reset MacBook Pro. If you don’t know, today you will definitely.
My personal view about MacBook
Macbook has no match if we talk about laptops. This amazing piece of art by Apple doesn’t allow anybody to come even close to it in terms of performance, technology, style, built. That’s why I always say that never compromise on your MacBook. The built is sublime. You can easily keep it with you all the time. This is truly called the book. But I am getting the feeling that you are having plans to change your MacBook that’s why you are here to learn about, How to Reset MacBook Pro?
Why do you need to reset your MacBook?
Contents
- 0.1 Reset your MacBook Pro to Factory Setting
- 1 How to Reinstall Mac Operating System
Telling you honestly, it’s very hard for a Mac user to switch to any other device. But yes, the Mac users always keep on seeking information about new models and replace their older versions with the newer ones. Normally people feel the need to reset MacBook to default factory settings when they have to sale the MacBook and buy the new one. 2nd when they encounter special issues which can only be fixed by resetting the device to factory settings.
The most Valuable thing in Your MacBook?
Let me ask you guys 1st. What according to you is the most valuable thing in your MacBook? Have you ever thought that how many times do you open your browser? Did you ever notice? How many pics have you uploaded on social media platforms like,
- Tumbler
- G+
Yes, you have got it right. It’s the data. The data is the most valuable asset that you have on your MacBook. In the days of the Modern era. You cash in the bank is always linked to your online business account, whose credentials are also saved in your browser. All these things make you MacBook you the most important asset. If the data is somehow shared with anyone, you’ll be in trouble.
Therefore it’s always advised to keep strict locks on your devices and never share the password. Now that you want to wipe away all data, it is also extremely essential to take a backup of the entire data.
Once the Data is safe and checked, you are ready to go.
What I recommend for safety is that. Buy an external hard drive, it’s just like USB pen drive, but larger in size. Plugin your hard drive to your MacBook and copy and paste all the data on your external hard drive. This would make the replica of your data. Carefully check all your data.
Now create an excel sheet. Use 3, 4, 5 columns and Sr. No. Account Title, Login, and password. Save all your internet accounts credentials like social media details, bank account details, login passwords, other passwords. In short note down all the things and take backup in this way. Keep the external disk in a locker out of the reach of everyone.
Now,
Reset your MacBook Pro to Factory Setting
Now you are all good to go. Your most important asset is now in a safe and sound place. If you are following my articles regularly, you might have checked, how to reset iPhone and iPad. This method will not be quite unique. Always remember, the first step of resetting any device is to backup your device. And the last step is to restore the data if you want to keep it for your personal use.
After you have taken the backup of your data, you need to follow the following steps and your MacBook will to an unblemished factory state. It will be just like you have opened the box for the 1st time and turned it on for the 1st time. The device will have fresh, fast and clean HDD with a new installed Mac Operating System.
Steps to Rest Mac Book to factory settings
For your ease and convenience, I am going to provide you a step by step guideline to make the process as easy as I can. These steps are as follows.
- Disable iCloud
- Logout of iTunes / Deauthorize iTunes
- Turn Off FileVault
- Run Recovery mode.
- Format Mac Hard Drive
1. Disable iCloud
You all are familiar with the iCloud. It’s the data storage place. You log in to your iCloud using Apple ID. If you forget your Apple ID you can recover here.
To Disable cloud go to
If you want to erase all your personal data, de-select each box beside
- iCloud Drive,
- Contacts,
- Calendars,
- Reminders.

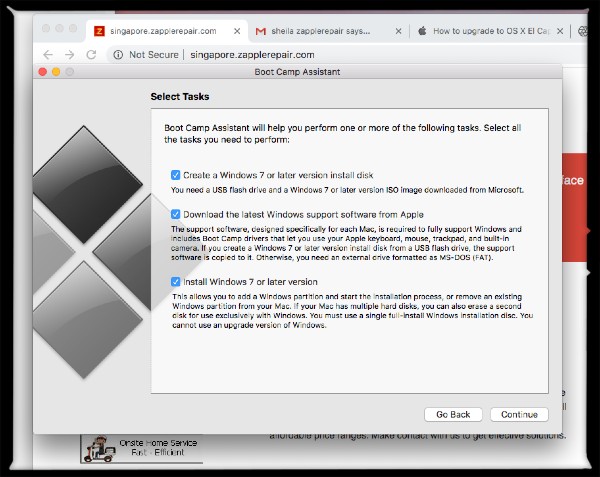
Click Delete from the Mac. (Or click ‘continue‘ on each popup if you are using an earlier version of Mac Operating System.
Important:
Signing out will also remove any Apple Pay card information if you have a MacBook Pro with Touch Bar.
If you have any iCloud files that were created on that Mac they will be archived into your home folder (so remember to copy them to your backup).
2. Deauthorise/Delink iTunes
If I tell you in very simple language, this means to Dlink you Macbook to iTunes. As your MacBook and iTunes are synchronized. You should have to deauthorize these two. As you deauthorize your MacBook from iTunes, you MacBook will no longer be connected to your iTunes. You must be thinking.
How to do it?
What is the benifit of doing it.
Don’t worry, i’ll explain everything in detail.
Step By Step Method to Deauthorize Macbook and iTunes.
How to deauthorizing iTunes (iTunes 12)
You will be asked for Apple ID and Password and click De-authorise.
If you don’t find these settings, this means you are using an older version of the Mac OS.
Well, you can try this method.
Go To Store >Deauthorise This Computer.

3. Turn off FileVault
Do you know about File Vault? If you don’t know, it’s not a big issue. Basically File Vault is the security funcition for files and folders on the hard disk. It Encrypts the files and folders. Therefore when you are resetting your Macbook to default factory settings, it is beter to disable encryption so as to avoid any loss.
You can simply do it by following these easy steps given below,
Access
Check that it says ‘FileVault is turned off for the disc [name of main hard drive]’. If not, click on the padlock icon in the bottom left, enter your password and click on Unlock. Now click Turn Off FileVault.
4. Run Recovery Mode
Now that you have turned of iCloud, iTunes and File Vault, this is time for you to let the Mac do its work and you relax. There are multiple ways by which you can enter the Mac Recovery mode. But i have decided to choose the simplest one for you for your convenience.
You need to restart your MacBook. For that click on the apple logo and press restart. As the device restart, you need to press the
 keys and keep on holding them till you see a spinning globe or an “Apple Logo”.
keys and keep on holding them till you see a spinning globe or an “Apple Logo”.APPLE RECOMMENDATION
The next screen you’ll see is the Recovery Mode utility window. In Sierra and High Sierra it looks something like this:
5. Format your MacBook drive
After you have completed all the step successfully, you need to wipe away all the data from your Hard disk. You may call it disk format, erase disk data. The core purpose is that you have to clean you hard disk and remove all data from it.
This following step by step guide will help you,
Note that this remove/format/erase all your data permanently from the hard drive so don’t do this unless you’ve cloned the drive. Taken proper backups. Unless you have not checked your backup properly, don’t take this step as you can lose all your data.
When the process will complete, it will prompt you to quit. Quit Disk Utility.
Now if you have to sell your Macbook it’s ready to go. You have successfully backed up your data and also removed all the data from hard disk and reset the MacBook to default factory settings. Now if you were resetting the Macbook pro for resale, it’s ready. But if you want to use it further, you will definitely have to install Operating System on it and also restore the backup on your Macbook.
This is simple. You will love this process.
- ShutDown your Macbook.
- Turn on and Press and keep on holding Cmd + R
- If you don’t want to restore an older version.
- Select the 2nd Option i.e. Reinstall Mac OS
- Your MacBook will start downloading file to install new MAC OS.
- After the new OS is installed. Enjoy
Congratulations!!!
Now, you have a fresh and fast, bug-free MacBook. Now you have to reinstall the Mac Operation System on the device so that you can use it. After that you will have to restore your data to Macbook.
As you restart after resetting your MacBook, you will be asked to Reinstall the Operating System. The 2nd possible option is “Reinstall X operating system”. Just listen. Carefully read the Instructions displayed on the screen. Keep following that. In this way, you will be able to download and install a blank copy of the Operating System of Mac.
Well, you are close.
As the device reboot after the setup will complete. You will be asked to provide your Apple Id. Sign in to your MacBook using your Apple ID. I have also shared the method with you about how to reset your Apple ID if you forget your password or if your Apple ID disabled.
Concluding Remarks
I fully hope that this article will be very helpful in letting you that that, how to reset MacBook pro. You are new to computers, you don’t have much knowledge but you can read and execute the things, this is more than enough.
Important Disclaimer:
This is a very important disclaimer for your safety as your safety is very dear to me. Take the proper backup of your MacBook on external Hard disk and carefully recheck the backup very attentively. So that if anything gets wrong by mistake, your data will be secure.
If you are not confident then its better to contact Apple support or visit your nearest Apple Store.
Using these simple step by step processes yor can reset your MacBook pro. Kindly provide me the feedback about today’s article. Was this article proved to be useful if you? Did you like this article?
If you have further questons, you can ask me in the comments sections or you can follow me on my social media.
That’s me Steve Sadiq signing off for today.
Take Care.
Peace 🙂
These advanced steps are primarily for system administrators and others who are familiar with the command line. You don't need a bootable installer to upgrade macOS or reinstall macOS, but it can be useful when you want to install on multiple computers without downloading the installer each time.
What you need to create a bootable installer
- A USB flash drive or other secondary volume, formatted as Mac OS Extended, with at least 12GB of available storage
- A downloaded installer for macOS Big Sur, Catalina, Mojave, High Sierra, or El Capitan
Download macOS
- Download: macOS Big Sur, macOS Catalina, macOS Mojave, or macOS High Sierra
These download to your Applications folder as an app named Install macOS [version name]. If the installer opens after downloading, quit it without continuing installation. To get the correct installer, download from a Mac that is using macOS Sierra 10.12.5 or later, or El Capitan 10.11.6. Enterprise administrators, please download from Apple, not a locally hosted software-update server. - Download: OS X El Capitan
This downloads as a disk image named InstallMacOSX.dmg. On a Mac that is compatible with El Capitan, open the disk image and run the installer within, named InstallMacOSX.pkg. It installs an app named Install OS X El Capitan into your Applications folder. You will create the bootable installer from this app, not from the disk image or .pkg installer.
Use the 'createinstallmedia' command in Terminal
- Connect the USB flash drive or other volume that you're using for the bootable installer.
- Open Terminal, which is in the Utilities folder of your Applications folder.
- Type or paste one of the following commands in Terminal. These assume that the installer is in your Applications folder, and MyVolume is the name of the USB flash drive or other volume you're using. If it has a different name, replace
MyVolumein these commands with the name of your volume.
Big Sur:*
Macbook Pro A1286 Cant Download Os X 10.8
Catalina:*
Mojave:*
High Sierra:*
El Capitan:
* If your Mac is using macOS Sierra or earlier, include the --applicationpath argument and installer path, similar to the way this is done in the command for El Capitan.
After typing the command:
- Press Return to enter the command.
- When prompted, type your administrator password and press Return again. Terminal doesn't show any characters as you type your password.
- When prompted, type
Yto confirm that you want to erase the volume, then press Return. Terminal shows the progress as the volume is erased. - After the volume is erased, you may see an alert that Terminal would like to access files on a removable volume. Click OK to allow the copy to proceed.
- When Terminal says that it's done, the volume will have the same name as the installer you downloaded, such as Install macOS Big Sur. You can now quit Terminal and eject the volume.
Use the bootable installer
Determine whether you're using a Mac with Apple silicon, then follow the appropriate steps:
Apple silicon
- Plug the bootable installer into a Mac that is connected to the internet and compatible with the version of macOS you're installing.
- Turn on your Mac and continue to hold the power button until you see the startup options window, which shows your bootable volumes and a gear icon labled Options.
- Select the volume containing the bootable installer, then click Continue.
- When the macOS installer opens, follow the onscreen instructions.
Intel processor
- Plug the bootable installer into a Mac that is connected to the internet and compatible with the version of macOS you're installing.
- Press and hold the Option (Alt) ⌥ key immediately after turning on or restarting your Mac.
- Release the Option key when you see a dark screen showing your bootable volumes.
- Select the volume containing the bootable installer. Then click the up arrow or press Return.
If you can't start up from the bootable installer, make sure that the External Boot setting in Startup Security Utility is set to allow booting from external media. - Choose your language, if prompted.
- Select Install macOS (or Install OS X) from the Utilities window, then click Continue and follow the onscreen instructions.
Macbook Pro A1286 Cant Download Os X 10.10
Learn more
Macbook Pro A1286 Cant Download Os X64
For more information about the createinstallmedia command and the arguments that you can use with it, make sure that the macOS installer is in your Applications folder, then enter the appropriate path in Terminal:
- Big Sur: /Applications/Install macOS Big Sur.app/Contents/Resources/createinstallmedia
- Catalina: /Applications/Install macOS Catalina.app/Contents/Resources/createinstallmedia
- Mojave: /Applications/Install macOS Mojave.app/Contents/Resources/createinstallmedia
- High Sierra: /Applications/Install macOS High Sierra.app/Contents/Resources/createinstallmedia
- El Capitan: /Applications/Install OS X El Capitan.app/Contents/Resources/createinstallmedia
A bootable installer doesn't download macOS from the internet, but it does require an internet connection to get firmware and other information specific to the Mac model.
